で最後にこのファイルをアップル純正のBook.appに登録して見ましょう



ブック.appの設定
Book.appで管理するメリットはやはり既読部位の自動リンクと書籍データーのリンク機能でしょうね。 Book.appは確か起動する際にリンクするiCloudアカウントを登録する必要があったかと思います。


5GBまではフリーアカウントなのでとっておいて損はないでしょうね。 画像とか動画とかをiCloudで共有しているとすぐにいっぱいになっちゃうので、そういう方はお金払ってスペースを拡張してみてください。
次はiCloudの設定をしてみましょう



ブックをクリックしてOnにしておきます。次はiCloud Driveの設定です
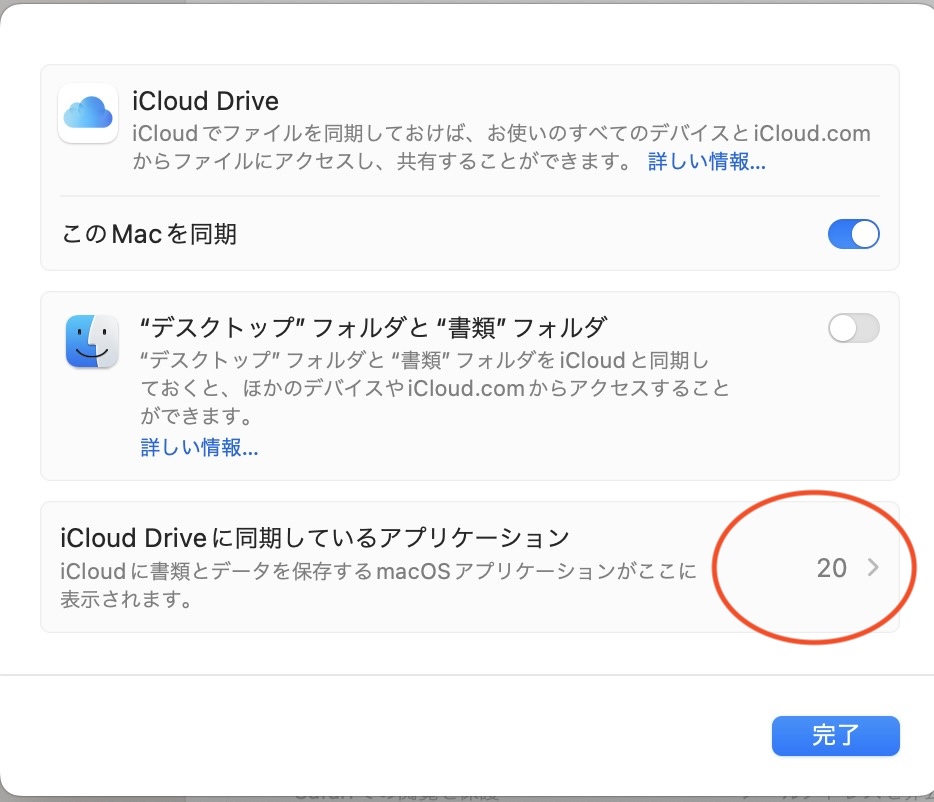
iCloud Driveをクリックするとこのウインドウが出ます。 iCloud Driveに同期しているアプリケーションをクリックすると詳細が確認できます。 これはもしかしたら1番のその他のアプリの設定と連動しているかもしれませんね。 まあ確認の意味でも開いて見てください。

iCloud Driveに同期しているアプリケーションでブックのONを確認。 このあたりの設定を自分のすべてのアップル製品で設定しておくと、登録したEpub本や、しおりや読書履歴が全デバイスでリンクしてくれて、管理が楽になります。
読書が楽しくなりますよ。
次回までまた1週間ほど間を開けてから、Web小説をE-pubに変換する方法について解説してみましょう。 次回からはまたアップルスクリプト多めになります。
2024/06/28追記: どうやらKindle側が古いアプリへの対応をやめてしまったみたいで、2024年5月以降に出版されたKindleにEpubor Kindle Converterは対応しなくなったみたいです。 まあおとなしくKindleで読書することにしますけど、Kindle for Macをもうちょっとなんとかしてほしいです。